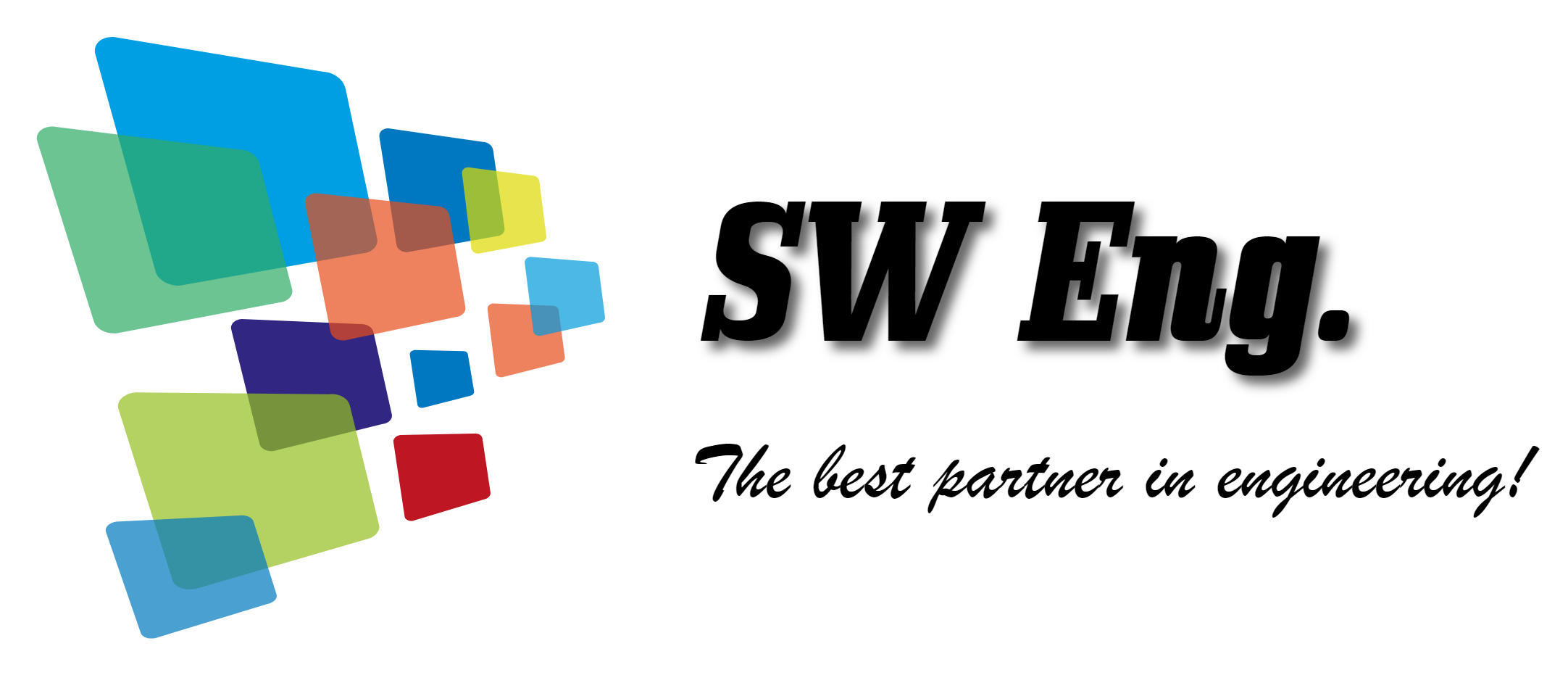이더넷을 이용하여 데이터를 주고 받는 일이 많다보니,
유선과 무선을 동시에 사용하는 경우가 많다.
Windows 7에서는 특별한 문제 없이 사용했었는데,
Windows 10에서는 유선이 연결되어 있는 상태에서
무선의 자동 접속이 안되는 현상이 나타났다.
유, 무선 동시 접속 방법
컴퓨터 부팅이 완료되고 난 다음에, 수동으로 원하는 무선 AP에 접속을 시도하면
접속에 필요한 보안 정보를 기억하고 있는 상태라면
별다른 문제 없이 유선의 접속 상태를 유지하면서 무선도 연결이 잘 되고,
데이터 교환도 문제 없이 이루어진다.
하지만, 특정 무선 AP에 자동으로 접속되도록 설정하였더라도,
PC를 부팅할 때 유선이 연결되어 있다면, 무선의 자동 접속은 이루어지지 않는다.
다시 말해, 수동으로 무선 연결을 시도해야지만, 유/무선을 동시에 사용할 수 있다는 의미이다.
이런 현상은 Windows 7에서는 나타나지 않고, Windows 10으로 넘어오면서 갑자기 나타났는데,
수동으로 무선 접속을 해주어야 하는 루틴이 하나 더 추가된다는 것이 생각보다 꽤 귀찮은 작업이라,
부팅 과정에서 자동으로 접속이 이루어지도록 만들 수 없을까 하는 마음에 찾아보니,
역시나.... 방법이 있었다.
먼저, 메트릭을 정의해주어야 한다.
제어판 > 네트워크 및 공유 센터 > 어댑터 설정 변경에 가면,
PC에 장착된 랜 카드에 대한 속성을 설정할 수 있다.
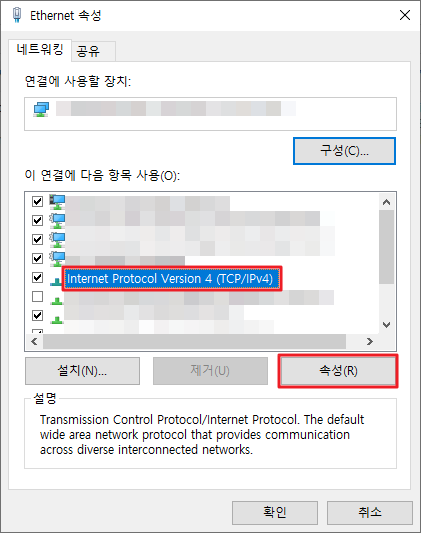
Internet Protocol Version 4 (TCP/IPv4)를 선택하고, 속성 버튼을 클릭하면,

IP를 설정하는 창이 나타나고, 여기서 오른쪽 아래의 고급 버튼을 클릭하면,

메트릭을 정의할 수 있는 창이 나타난다.
메트릭은 간단히 말해서, 네트워크의 라우팅에서 최적의 경로를 선택하는 기준이 되는 항목으로,
여기서는 네트워크 어댑터의 우선 순위 정도로 이야기할 수 있다.
지금까지 메트릭을 따로 설정하지 않았다면, 위 그림과 같이 자동 메트릭이 체크되어 있는 상태이다.
여기서 유선과 무선을 동시에 접속해서 사용하기 위해서는
네트워크 어댑터의 우선 순위를 정리해 줄 필요가 있다.
유선과 무선 어댑터 모두 자동 메트릭 부분의 체크를 해제하고,
인터페이스 메트릭에 직접 메트릭 번호를 부여해주자.
여기서, 중요한 점은 메트릭의 번호가 낮을 수록 우선 순위가 높으니,
주력으로 사용할 네트워크 어댑터에 상대적으로 낮은 번호를 부여하고,
보조로 사용할 네트워크 어댑터에는 높은 번호를 부여하자.
(내 경우에는 주력에 1, 보조에 10을 부여하였음.)
메트릭을 적용하였다면, 다음 단계에서 레지스트리 편집을 해주어야 한다.
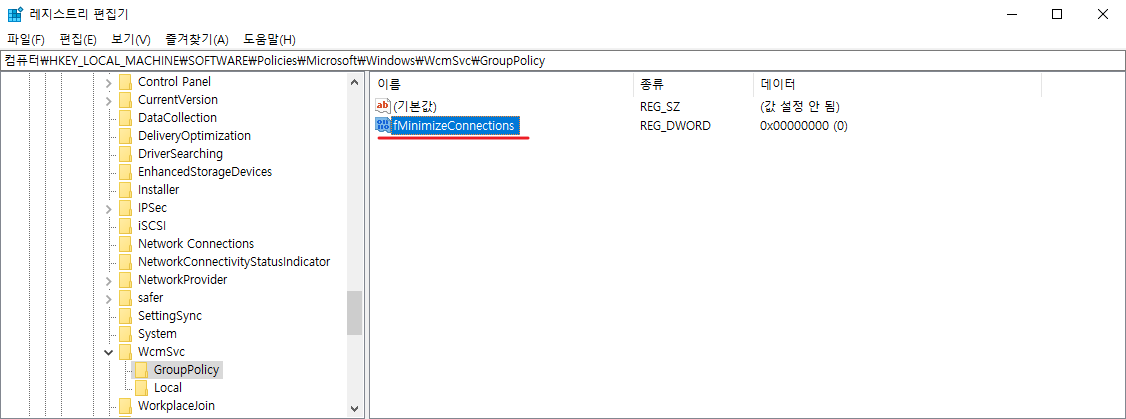
레지스트리 편집기를 열고,
HKEY_LOCAL_MACHINE > SOFTWARE > Policies > Microsoft > Windows > WcmSvc > GroupPolicy로 이동하자.
그리고, 위 그림과 같이 fMinimizeConnections라는 이름의 DWORD 값을 하나 추가하자.
여기까지 완료했다면 재부팅!!
이제 PC가 부팅되는 과정에서 유선과 무선이 모두 자동으로 접속되는 것을 확인할 수 있다.

'Computer 일반' 카테고리의 다른 글
| 유틸리티: PC에 삼성 노트 앱을 설치해보자! (0) | 2021.02.04 |
|---|---|
| Tistory: 티스토리 에디터에 관한 잡설... (0) | 2021.01.03 |
| 유틸리티: 키보드로 마우스 제어하는 프로그램 (0) | 2020.02.13 |
| 유틸리티: 계산기 프로그램 (0) | 2019.04.16 |
| 유틸리티: 움짤 만드는 프로그램 (0) | 2019.04.15 |