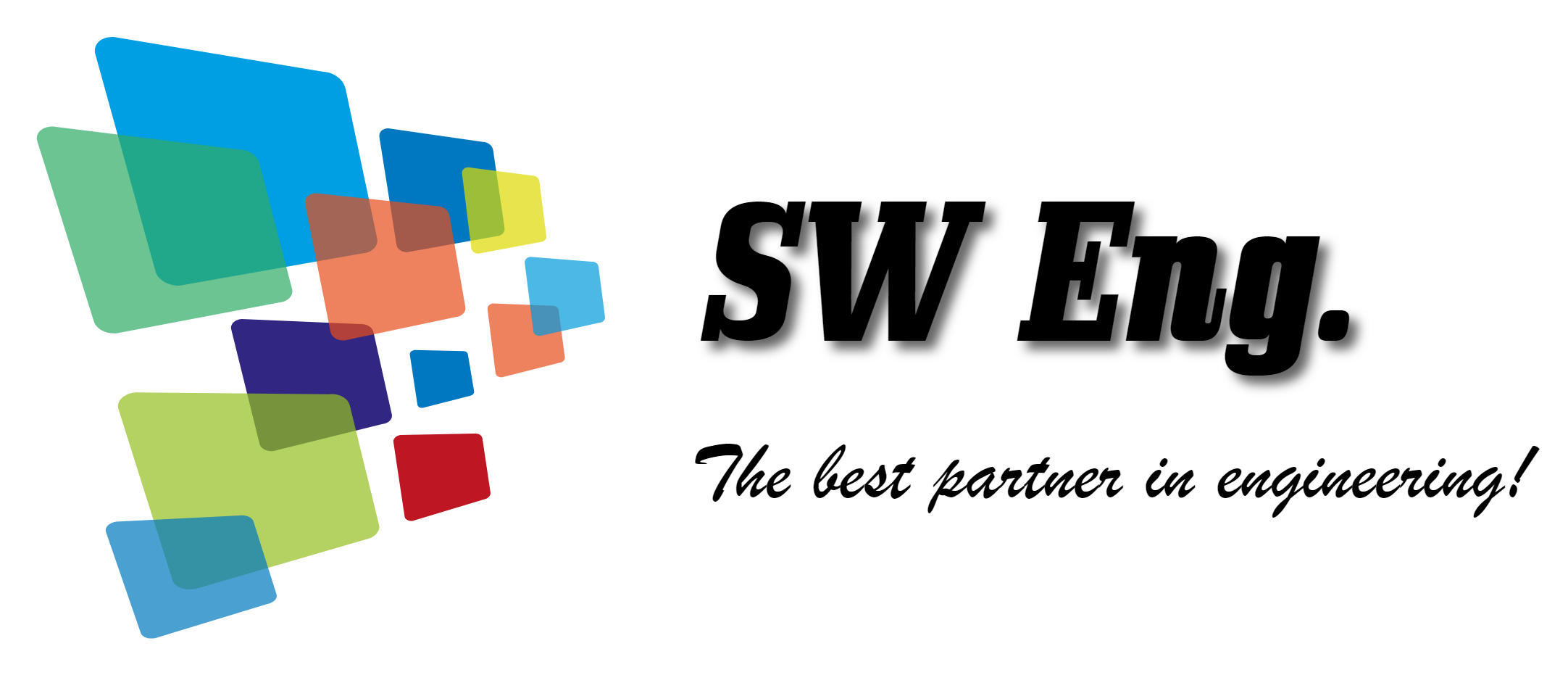반응형
이번에는 열의 너비나 행의 높이를 재빠르게 수정하는 유용한 팁!!
함께 알아보자.
1. 열 너비 (or 행 높이) 지정하기
다음과 같은 엑셀 문서가 있을 때,
표의 제일 위쪽 부분을 약간 강조하기 위해 행의 높이를 다른 셀보다 약간 높게 가져가고자 할 때,
역시나 가장 먼저 쳐다보게 되는 것은 마우스일 것이다.
역시나 가장 먼저 쳐다보게 되는 것은 마우스일 것이다.
이럴 때 사용하는 단축키는 Alt + O, R, E (열 너비의 경우 Alt + O, C, W) 이다.
행 높이를 변경하고자 하는 셀에 가서 단축키를 눌러보자.
행 높이를 변경하고자 하는 셀에 가서 단축키를 눌러보자.
행 높이를 변경하는 창이 하나 나타난다. (현재 행 높이는 15.75 이다.)
여기서 변경하고자 하는 값을 입력하고 '확인' 버튼을 클릭하면 행 높이가 변경된다.
여기서 변경하고자 하는 값을 입력하고 '확인' 버튼을 클릭하면 행 높이가 변경된다.
< 행 높이로 25를 입력하였다. >
2. 열 너비 (or 행 높이)를 자동으로 맞추기
방금 전의 예제에서 이번에는 변경된 행 높이를 자동으로 맞춰보자.
당연히 왼쪽의 행 번호 2와 3 사이의 경계선으로 마우스 포인터를 이동하여 더블 클릭을 할 것이다.
이것 또한 단축키가 있었으니, 바로 Alt + O, R, A (열의 경우 Alt + O, C, W)이다.
이것 또한 단축키가 있었으니, 바로 Alt + O, R, A (열의 경우 Alt + O, C, W)이다.
행 높이를 자동 맞춤하려는 셀로 이동하여 단축키를 눌러보자.
순식간에 행 높이가 자동으로 맞춰지는 것을 확인할 수 있다.
응용 |
|
- 열 너비나 행 높이를 변경할 때 엑셀 시트의 위쪽 또는 왼쪽을 눌러 변경하고자 하는 열 전체나 행 전체
선택하지 않아도 변경이 가능하다. - 만약 여러 열의 너비나 행의 높이를 변경할때는 Ctrl + 클릭 등을 이용하여 셀을 다중 선택한 다음 변경
시킬 수도 있다.
|
반응형
'MS Office > Excel' 카테고리의 다른 글
| [Excel Tip-06] 조건부 서식을 활용하자! (0) | 2019.02.18 |
|---|---|
| [Excel Tip-05] 드롭다운리스트 나타내기! (0) | 2019.02.18 |
| [Excel Tip-03] 열 삽입! 행 삽입!! (Feat. 열 삭제, 행 삭제) (0) | 2019.02.18 |
| [Excel Tip-02] 선택하여 붙여넣기 (0) | 2019.02.18 |
| [Excel Tip-01] Ctrl + C / Ctrl + V에서 벗어나자! (0) | 2019.02.17 |