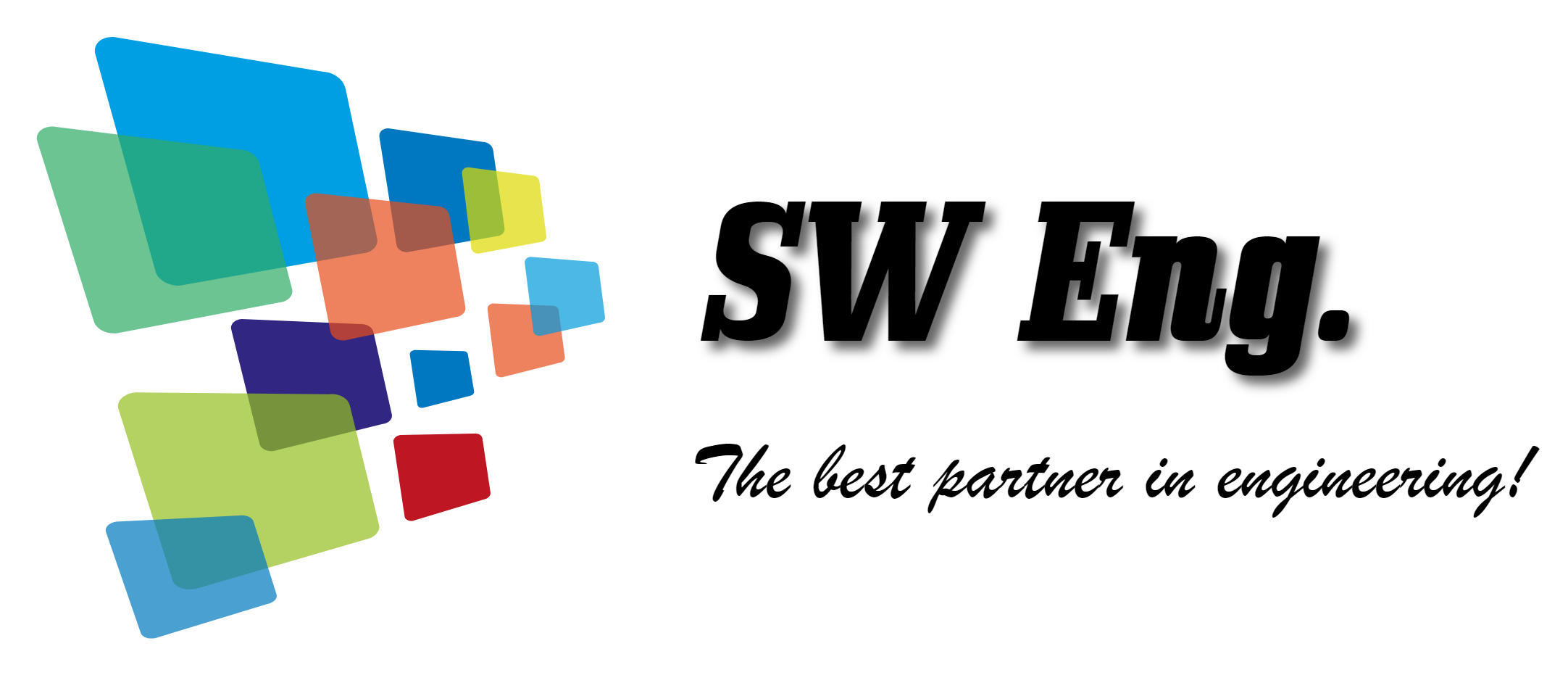반응형
일을 하면서 프로그래밍 개발 툴만큼이나 빈번하게 열어서 활용하는 프로그램 중 하나가 엑셀이다.
정말이지 알면 알수록 대단한 프로그램이라는 생각과 함께 이런 대단한 프로그램을 개발한 개발자들이 존경스럽다는 생각도 하게 된다.
오늘도 엑셀의 뉴비스러움을 벗어나보자는 취지에서 팁을 하나 더 끄적여볼까 한다.
역시나 함께 알아보자. ㅎㅎㅎ
1. 수식 표시하기
다음과 같은 엑셀 문서가 있을 때,
누가봐도 각 품목별 단가와 수량을 곱해서 합계를 내놓은 문서이고,
누가봐도 어디가 데이터이고 어디가 수식인지, 그리고 어떤 식이 사용되었을지 뻔히 추측이 가능한 문서이지만,
오늘의 뉴비스러움을 탈출하기 위한 팁의 설명으로 이 문서를 사용할 것이다. ㅎㅎ
엑셀 문서를 보면 수식이 적용되어 연산까지 끝낸 결과를 나에게 보여주고 있다.
당연히 단가나 수량을 수정하면 거기에 연관된 수식 결과가 자동으로 반영되어 표시될 것이다.
그런데, 저 간단한 예제에 약간의 상상력을 더해서 꼬리에 꼬리를 물고 수식들이 반영된 엑셀 시트를 마주하게 되었다고 가정해보자.
그렇다면, 어떤 수식이 어떤 셀을 참조하게 되는지를 하나하나 셀을 선택하며 함수창을 통해 확인할 수 밖에 없다.
이 때 사용할 수 있는 유용한 기능이 바로 '수식 표시하기' 기능이다. (°ロ°) !
< 수식이 반영된 셀들이 모두 값 표시에서 수식 표시로 바뀌었다!! >
2. 선택하여 붙여넣기
아주아주 간단한 예제이지만 복잡한 데이터를 다루는 엑셀 시트라 가정하고,
입력한 데이터를 바탕으로 연산 수행 결과를 다른 엑셀 시트에서 활용하기 위해 복.붙을 했을 때,
보는 거와 같이 아주 깔끔하게 잘 붙었다. ㅎㅎ
그런데, 위에서 이야기했던 '수식 표시하기' 기능을 사용하면 어떻게 될까?
수식까지 함께 따라온 것을 확인할 수 있다.
나는 연산된 결과만 깔끔하게 가져와서 이용하고 싶은건데, 어떻게 하면 될까??
여기에 유용한 기능이 바로 '선택하여 붙여넣기' 이다.
다시 처음으로 돌려 놓고 복.붙하려는 영역을 Ctrl + C로 복사하자.
그리고, 붙여넣기 위치로 이동한 다음 'Ctrl + Alt + V'를 눌러보자.
선택하여 붙여넣기 라는 창이 나타나면서 나에게 어떻게 붙여 넣을 것인지를 물어본다.
여기서 '값'을 선택한 다음 아래 부분의 '확인' 버튼을 클릭하자.
깔끔하게 값만 가져온 것을 확인할 수 있다. ㅎㅎ
반응형
'MS Office > Excel' 카테고리의 다른 글
| [Excel Tip-06] 조건부 서식을 활용하자! (0) | 2019.02.18 |
|---|---|
| [Excel Tip-05] 드롭다운리스트 나타내기! (0) | 2019.02.18 |
| [Excel Tip-04] 열 너비 (or 행 높이) 수정하기! (0) | 2019.02.18 |
| [Excel Tip-03] 열 삽입! 행 삽입!! (Feat. 열 삭제, 행 삭제) (0) | 2019.02.18 |
| [Excel Tip-01] Ctrl + C / Ctrl + V에서 벗어나자! (0) | 2019.02.17 |