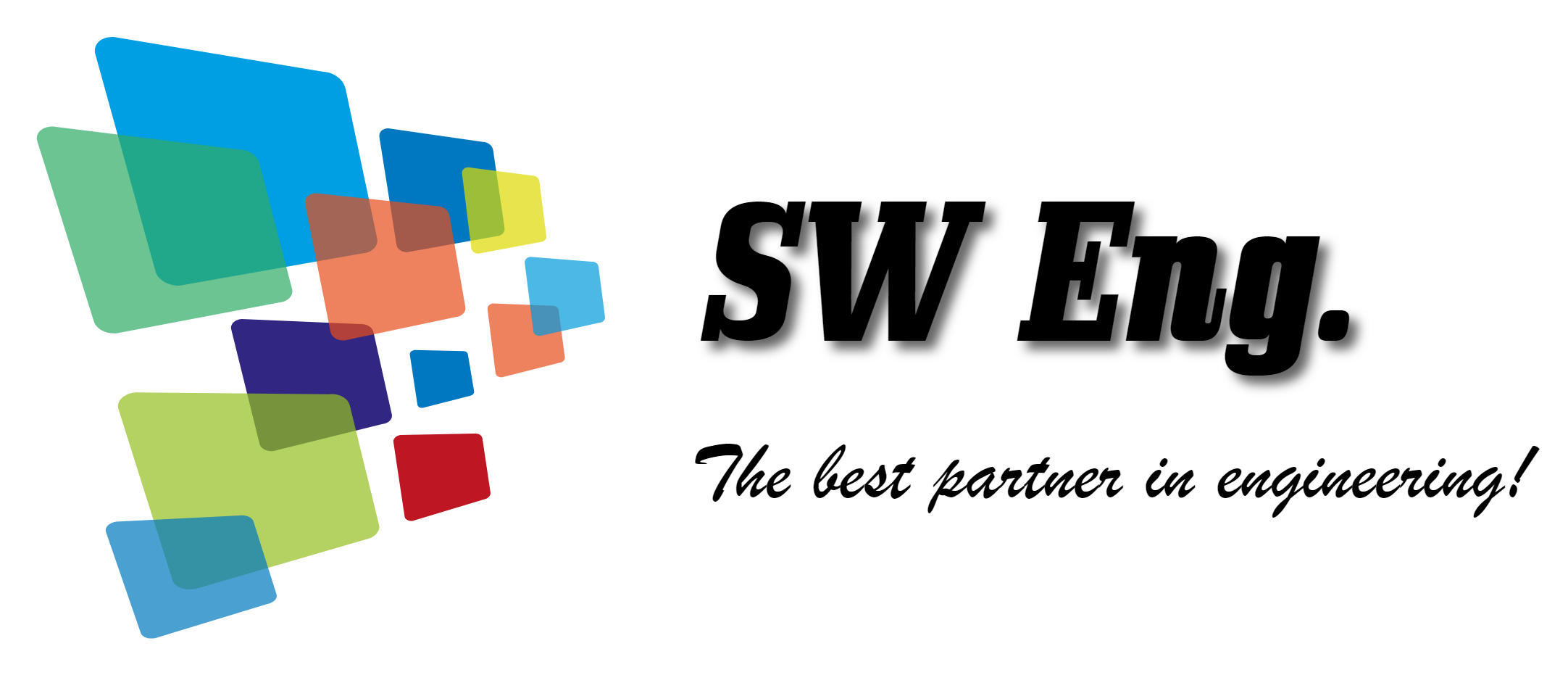반응형
엑셀을 이용하여 종종 데이터를 취합하는데 사용하기도 한다.
다시 말해, 특정한 포맷의 엑셀 파일을 만들고 관계자들로 하여금 데이터를 채우도록 하기도 하는데,
이럴 때 활용할 수 있는 엑셀의 유용한 팁!!
함께 알아보자.
드롭다운리스트 나타내기
사람마다 사용하는 단어가 다르고 표현하는 방법이 다르다보니
일괄적으로 취합하여 데이터를 가공하는데 간혹 애로사항이 발생하는 경우도 많다.
셀에 직접 입력하는 방식이 아닌 목록을 만들어서 선택하도록 유도한다면,
이런 다름에 의해 생기는 문제를 많이 줄일 수 있다.
셀에 직접 입력하는 방식이 아닌 목록을 만들어서 선택하도록 유도한다면,
이런 다름에 의해 생기는 문제를 많이 줄일 수 있다.
아래의 엑셀 시트를 살펴보자.
'품목'란에 있는 아이템들을 사용자가 직접 입력하는 것이 아니라 드롭다운 목록을 통해 선택할 수 있도록 만들어보자.
그러기 위해서는 먼저 참조가 되는 리스트를 작성해야 한다.
그러기 위해서는 먼저 참조가 되는 리스트를 작성해야 한다.
표의 왼쪽 편으로 열을 삽입하고, 거기에 리스트를 작성하자.
작성된 리스트를 품목 열에 드롭다운 목록으로 추가하기 위해서는 '유효성 검사' 기능을 사용한다.
(단축키는 Alt + A, V, V)
작성된 리스트를 품목 열에 드롭다운 목록으로 추가하기 위해서는 '유효성 검사' 기능을 사용한다.
(단축키는 Alt + A, V, V)
먼저, 유효성 검사를 적용할 셀들을 선택한다.
이 때, Shift키를 누른채로 화살표 키를 누르면 다중 선택이 되므로 영역을 지정하기 쉽다.
(참고로, Ctrl키를 누른채 화살표를 누르면 연속된 데이터 셀의 마지막 (또는 처음)으로 한번에 이동하니 헷갈리지 마시길... ㅎㅎ)
셀들을 선택한 후 '유효성 검사' 창을 연다.
그리고, 제한 대상을 '목록'으로 변경한 다음, 오른쪽의 '드롭다운 표시'를 체크한다.
끝으로, 목록의 항목들에 해당하는 참조 셀들을 지정해주면 된다.
여기까지 설정을 마쳤다면, 유효성 검사를 적용한 셀로 가서 오른쪽에 표시되는 버튼을 클릭해보자.
드롭다운 목록에 표시되는 것을 확인할 수 있다. ㅎㅎ
응용 |
- 목록에 추가될 항목들은 꼭 예제와 같이 별도의 셀에 지정하지 않고, 직접 '원본' 란에 작성하여도 된다. (콤마를 통해 항목들을 구분한다.) |
반응형