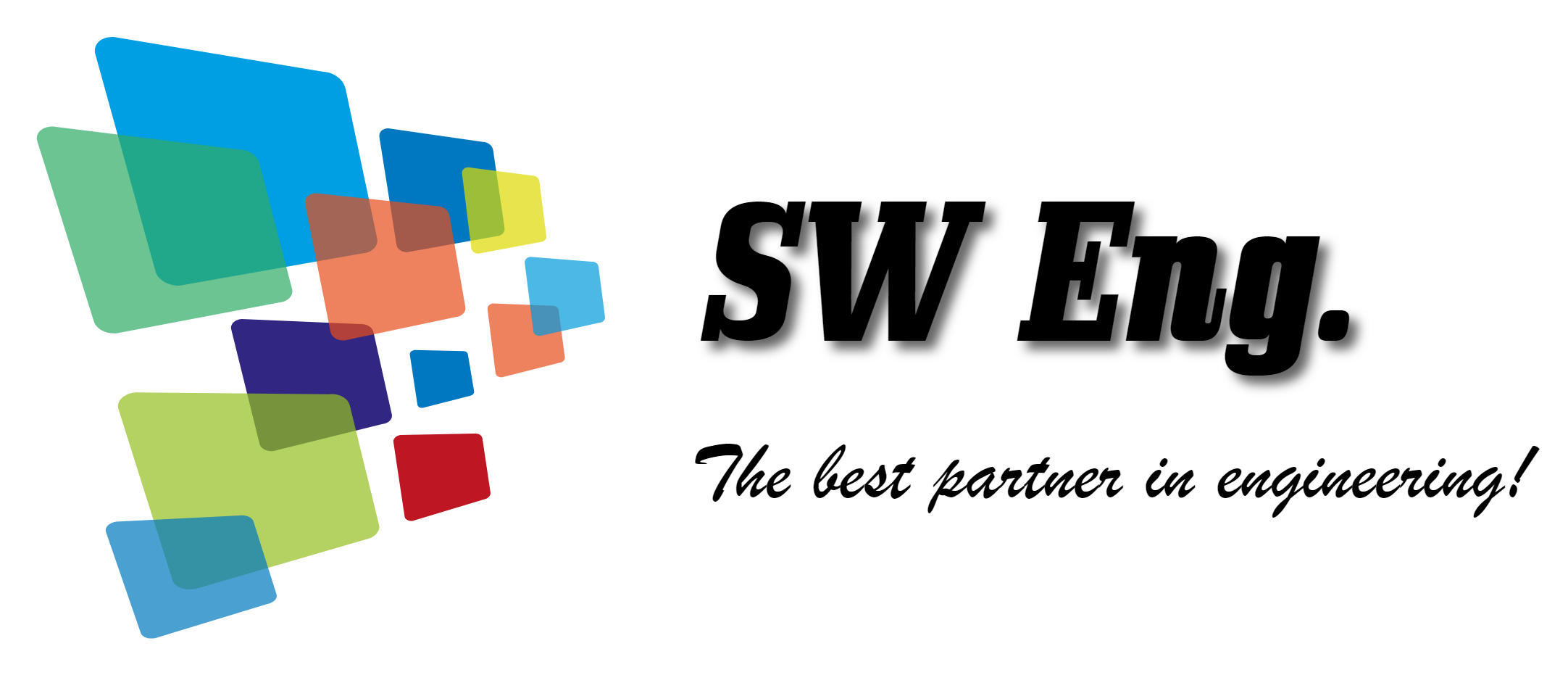반응형
엑셀은우리가 몰라서 사용을 못하는 것 뿐이지 데이터를 표시하고 취합하며 연산하는데 단연 최고라고 할 수 있다.
이번에는 장황하게 나열된 데이터를 보다 직관적으로 볼 수 있는 유용한 팁!!
함께 알아보자.
조건부 서식 활용하기
다음과 같은 엑셀 문서가 있을 때,
품목별로 단가와 수량, 그리고 할인율이 적용되어 일목 요연하게 금액을 표시하는데 부족함이 없다.
그런데, 약간의 상상을 더해서 위의 예제가 수 많은 물품들의 월간 매입량을 나타내는 표라고 가정하자.
그런데, 약간의 상상을 더해서 위의 예제가 수 많은 물품들의 월간 매입량을 나타내는 표라고 가정하자.
엄청나게 많이 표시되고 있는 데이터 중에서 특정 조건에 해당되는 항목들이 다른 셀들과 다르게 표시된다면,
주어진 데이터를 읽어보는데 충분히 큰 도움이 될 것이다.
조건부 서식이 여기서 큰 도움이 될 수 있다.
(단축키는 Alt + O, D)
합계가 50,000 이상이 되는 셀의 숫자를 빨간색, 굵게 표시해보자.
그러기 위해서는 먼저 조건부 서식을 지정할 셀들을 선택해주고, 단축키를 통해 조건부 서식 창을 활성화시켜서, '새 규칙'을 클릭한다.
표시되는 새 규칙 창에서 '다음을 포함하는 셀만 서식 지정'을 클릭하고, 아래의 조건을 작성한 다음 '서식' 버튼을 클릭한다.
조건에 맞는 셀을 표시할 글꼴을 지정한 다음,
미리 보기 창을 통해 반영하고자 하는 글꼴이 제대로 되었는지 다시 한 번 확인하고,
확인을 누른다.
다시 한번 확인을 눌러서 조건부 서식 설정을 완료한다.
이렇게 해서 특정 조건에 따라 셀의 표시를 지정하였다. ㅎㅎ
조건부 서식의 응용
다음과 같은 엑셀 문서가 있을 때,
왠지 Item01부터 Item07까지의 표가 심심한 느낌이 든다. (아님 말고... ㅎㅎㅎ)
항목마다 번갈아가면서 셀의 채우기 색상을 두어 심심함을 없애고자 한다.
이 때도 '조건부 서식'은 유용하게 활용될 수 있다.
항목마다 번갈아가면서 셀의 채우기 색상을 두어 심심함을 없애고자 한다.
이 때도 '조건부 서식'은 유용하게 활용될 수 있다.
셀들을 선택한다음 조건부 서식 창을 열고 새 규칙을 선택한다.
이번에는 규칙 유형으로 '수식을 사용하여 서식을 지정할 셀 결정'을 선택하고 수식 부분에 다음과 같이 입력한다.
이번에는 규칙 유형으로 '수식을 사용하여 서식을 지정할 셀 결정'을 선택하고 수식 부분에 다음과 같이 입력한다.
여기서 MOD 함수는 앞의 숫자를 뒤의 숫자로 나눈 나머지를 구할 때 사용하는 함수이고,
ROW 함수는 현재의 행 번호를 반환하는 함수이다.
다시 말해, 위의 수식은 짝수 행들을 의미한다.
그리고나서 서식을 지정한 다음 확인!!
짝수 행의 셀이 연한 연두색으로 채워진 것을 확인할 수 있다. ㅎㅎ
반응형
'MS Office > Excel' 카테고리의 다른 글
| [Excel Tip-08] 틀 고정과 나누기 (0) | 2019.03.10 |
|---|---|
| [Excel Tip-07] VBA (0) | 2019.03.05 |
| [Excel Tip-05] 드롭다운리스트 나타내기! (0) | 2019.02.18 |
| [Excel Tip-04] 열 너비 (or 행 높이) 수정하기! (0) | 2019.02.18 |
| [Excel Tip-03] 열 삽입! 행 삽입!! (Feat. 열 삭제, 행 삭제) (0) | 2019.02.18 |