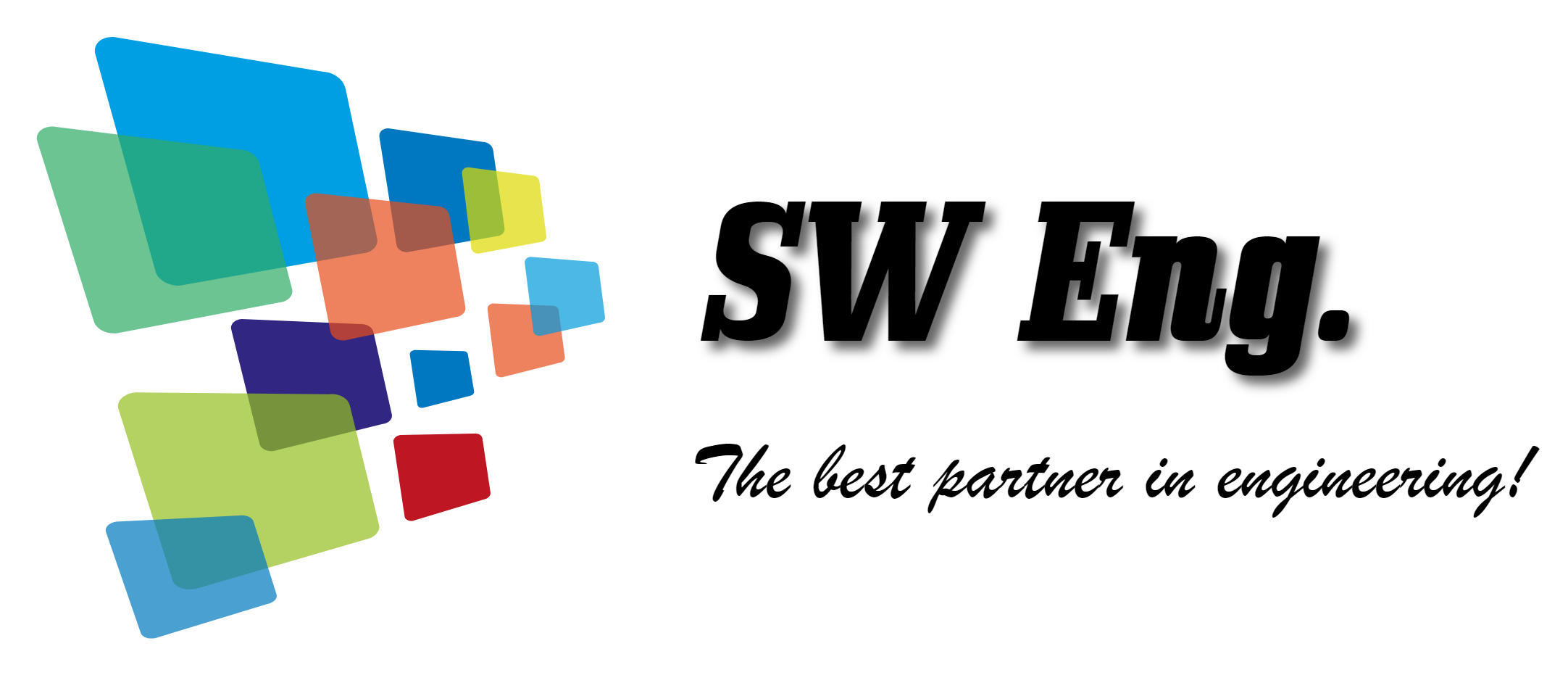반응형
파워포인트는 잘 알려진대로, 프레젠테이션을 돕는 문서를 작성하는 프로그램이다.
그래서, 파워포인트로 작성된 문서들은 임팩티 있는 내용 전달이 목적이다보니,
대부분 시각화에 초점을 맞춰서 이미지나 도형들로 내용이 구성된다.
어떻게 효과적인 프레젠테이션 문서를 만들 수 있을까에 대해서는...
글쎄... 나도 잘 모르겠다.
사람마다 다루는 주제도 다를 것이고, 매번 청중의 성격도 다를 것인데,
가독성을 높이는 폰트의 사용?? 정성스럽게 보일 수 있는 템플릿의 활용??
파워포인트 문서는 다시 말하지만, 어디까지나 프레젠테이션을 돕는 도구이다.
그러니, 도구에 지나친 정성을 쏟으며 시간을 보내기 보다는
알찬 내용의 구성과 전달력을 높이기 위한 발표 연습에 더 노력하는 것이 어떨까?? 라는 의문을 던지면서,
작업 시간을 줄여줄 수 있는 문서 작성 팁들을 소개해보고자 한다.
0. 들어가기에 앞서..
내용의 이해를 돕기 위해서는 어떤 형태의 문서를 만들 것인지에 대해
이미지를 갖고 시작하는게 좋을 것 같은데,
어떤 문서를 만들 것인지 글로 설명하기는 너무 어려우니, 완성된 결과물을 먼저 보고 시작하자.
위 슬라이드는 인터넷 상에서 자유롭게 배포 중인 어떤 Template 중에서
이 글의 주제가 되는 내용을 설명하기에 딱이다 싶은 부분을 가져온 것이다.
1. 일정 간격으로 도형 복제하기 (Feat. 단축키)
예를 들어서, 내가 전달하고자 하는 프레젠테이션의 내용 안에,
어떤 결과를 얻어내기 위한 과정들을 소개하면서,
각 과정별 소요시간을 설명하는 파트가 있고,
그 부분을 위의 슬라이드 디자인처럼 표현해는게 좋겠다.
라는 막연한 생각만 가지고 있다고 가정해보자.
나의 평소 작업 방식대로라면, 모래시계를 배치한 디자인과
설명을 위한 텍스트가 적당한 구도로 잘 어울리는지 확인하기 위해,
아마도 모래시계 파트를 먼저 만들지 않을까 생각한다.
일단, 빈 슬라이드에 모래시계를 하나 배치하자.
저 모래시계와 같은 모래시계들을 오른쪽으로 9개 더 배치하기 위해,
모래시계를 선택하고, 단축키 Ctrl+D를 누르면,
동일한 모래시계가 하나 더 생긴다.
복제된 녀석을 적당한 위치에 배치하고, 단축키 Ctrl+D를 다시 눌러보자.
세번째 모래시계가 같은 간격을 유지한채 복제된다.
원하는만큼 단축키를 눌러 모래시계를 배치하자.
원하는 갯수만큼 복제했는데, 가면 갈수록 복제된 모래시계들이 위로 올라간다. ㅎㅎ
모래시계들을 모두 선택한 다음 첫 번째 개체와 높이 정렬을 시키면,
일정 간격으로 같은 도형 복제하기! 완성
2. 일정 간격으로 도형 복제하기
(Feat. 간격 동일하게 기능)
같은 작업을 이번에는 다른 방식으로 해볼까한다.
다시 처음으로 돌아가서, 하나의 모래시계만 슬라이드에 배치하자.
모래시계를 선택하고, Ctrl키와 Shift키를 누른채로 모래시계를 옆으로 이동해보자.
원본의 높이와 같은 높이에 또 다른 개체가 복제된다.
같은 방법으로 모래시계들을 복제하자.
(양 끝의 모래시계 위치만 중요하므로, 겹치는 것과 관계 없이 막 복제하자.)
10개의 모래시계를 배치할 영역을 지정해야하므로, 제일 오른쪽 끝의 모래시계를 적당한 위치에 배치하자.
전체 모래시계를 마우스로 선택한 다음, 정렬 메뉴에서 '가로 간격을 동일하게'를 선택하자.
간편하게 일정 간격으로 배치되었다. ㅎㅎ
반응형
'MS Office > Power Point' 카테고리의 다른 글
| [PowerPoint Tip-4] 슬라이드 줌 (0) | 2019.04.03 |
|---|---|
| [PowerPoint Tip-3] 서식 복사하기 (0) | 2019.03.16 |
| [PowerPoint Tip-2] 그룹 & 그룹해제 (0) | 2019.03.16 |