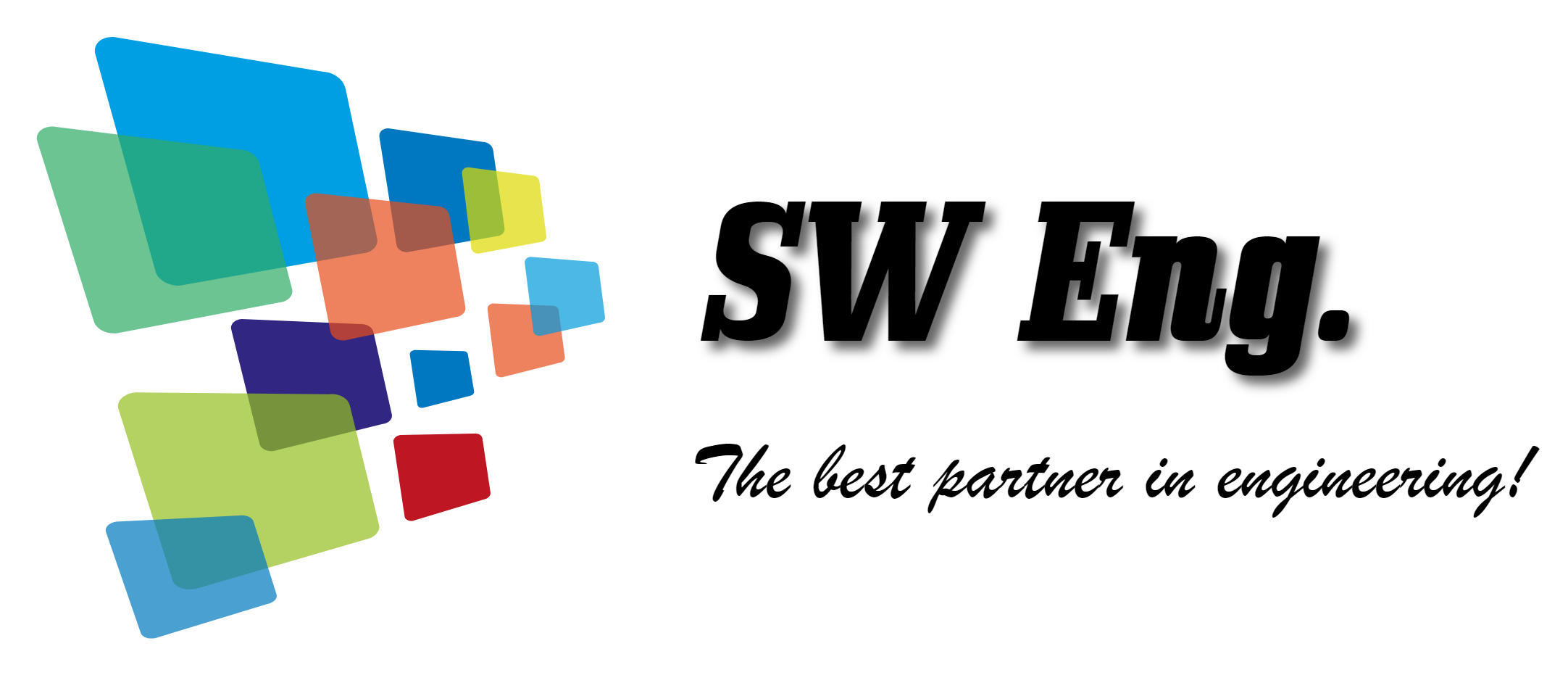반응형
파워포인트와 관련된 팁들을 블로그를 통해 공유하겠다는 생각을 가지고 난 다음
어떤 것들을 공유하는게 좋을지를 결정하기 위해 주변 사람들에게 이것저것 물어봤었다.
파워포인트를 꽤 자주 사용하는데도 불구하고, 의외로 높은 비율로 모르고 있는 유용한 기능이 있어서
주제로 한번 다뤄보려고 한다.
이번에도 리마인드 차원에서 결과물에 대한 이미지를 다시 한번 살펴보고 진행하자.
3. 서식 복사하기
지난 글에서, 이미지와 텍스트를 그룹으로 묶어서 3개의 그룹을 슬라이드에 배치하는 단계까지 진행하였다.
2019/03/16 - [MS Office/Power Point] - [PowerPoint Tip-2] 그룹 & 그룹해제
그리고, 각 행별 숫자를 수정한 단계부터 이 글을 시작하려고 한다.
가장 숫자가 높은 두번째 행은 강조를 위해 다른 색상을 사용한다고 가정하면,
첫번째 행과 세번째 행은 같은 색상을 적용하는 것이 강조의 효과가 더욱 커질 것이다.
그러기 위해, 첫번째 행의 제일 왼쪽 모래시계에 어울릴 법한 색상을 한번 입혀보자.
음... 적당한 색을 찾았다. (라기 보다는 결과물 슬라이드의 색상을 그냥 적용했다. ㅎㅎ)
적당한 색도 찾았으니, 나머지에게도 적용을 해보자.
먼저 첫번째 모래시계를 클릭해서 Ctrl+Shift+C를 누르자.
대부분의 사람들이 알고 있는 '복사하기'의 단축키인 Ctrl+C에서 Shift키만 추가로 같이 눌러주면,
선택한 개체의 서식만 복사하게 된다.
첫번째 행은 숫자가 50%이므로, 나머지 4개의 모래시계를 마우스로 선택하고, Ctrl+Shift+V를 누르자.
(서식 복사가 C였다면, 서식 붙여넣기는 당연히 V?? ㅎㅎㅎ)
이런 방식으로 3번째 행의 모래시계에도 적용하자.
(참고로, 'F4'키 또는 Ctrl+Y를 누르면 마지막에 실행한 명령을 반복 실행한다.)
첫번째 행의 텍스트 색상도 변경하고,
같은 방법으로 세번째 행의 텍스트에도 서식 복사/붙여넣기를 적용한다.
남은 두번째 행에도 색상을 입혀주면,
처음 목표로 했던 슬라이드가 완성되었다. ㅎㅎ
반응형
'MS Office > Power Point' 카테고리의 다른 글
| [PowerPoint Tip-4] 슬라이드 줌 (0) | 2019.04.03 |
|---|---|
| [PowerPoint Tip-2] 그룹 & 그룹해제 (0) | 2019.03.16 |
| [PowerPoint Tip-1] 일정 간격으로 도형 복제하기 (0) | 2019.03.15 |