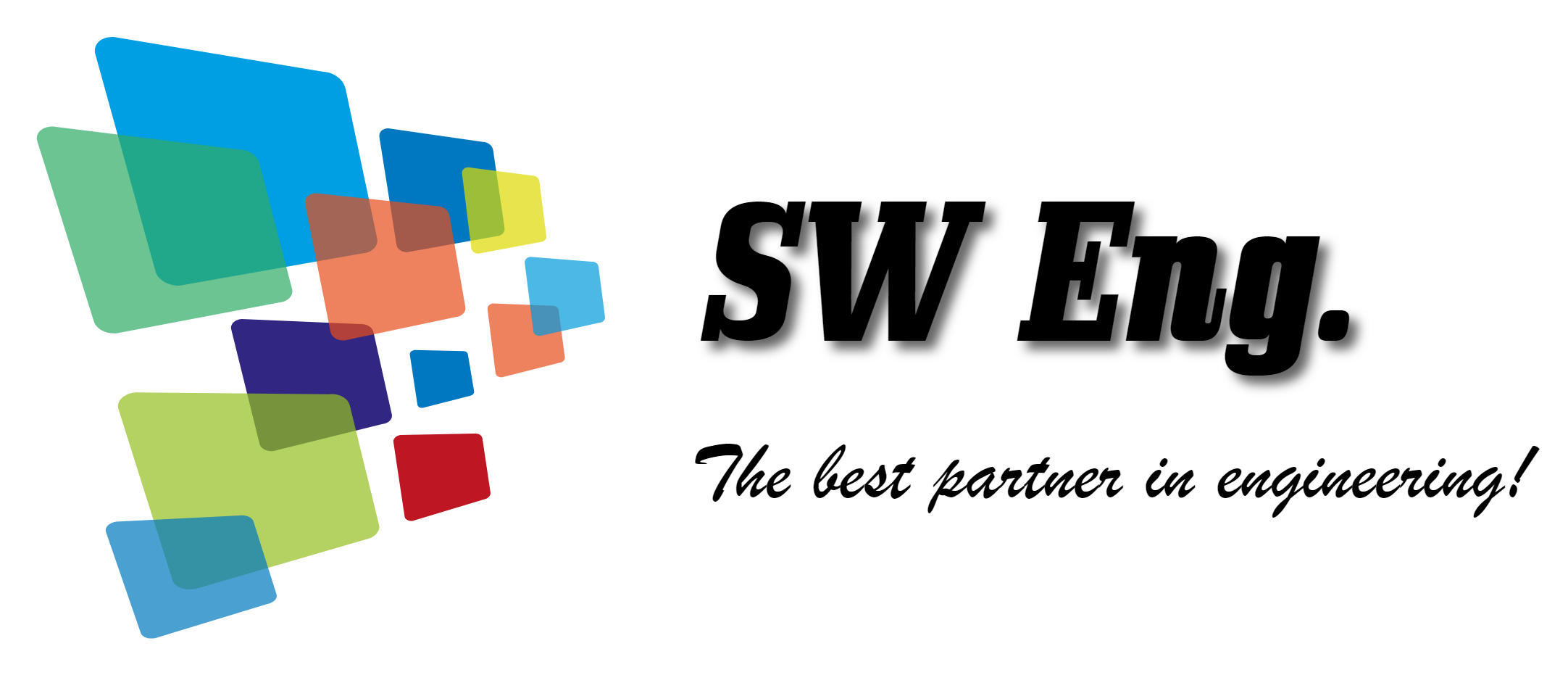반응형
파워포인트 문서를 만들다보면, 기본 도형이나 아이콘들을 조합하여
어떤 의미를 갖는 또 다른 형태의 도형이나 서식들을 만들곤 한다.
이럴 때 사용하는 작업 시간 단축을 위한 문서 작성 팁 두 번째 시간!!
이전 글에서부터 계속 이어서 만들어보려는 내용을 리마인드 차원에서 다시 한번 살펴보고 진행하자.
이런 형태의 디자인으로 슬라이드를 작성하던 중,
여기까지 진행하였다.
2. 그룹 지정 / 그룹 해제
모래시계 10개를 일정 간격으로 배치하는 것 까지 진행했었다.
여기에 숫자와 텍스트까지 작성한 부분부터 시작하려고 한다.
내가 만들고자 하는 대략적인 슬라이드의 이미지 (그러니까 서론에서 말한 결과물)는
모래시계 이미지 10개짜리가 두 묶음 더 있어야 할 것이고,
퍼센트를 나타내는 숫자와 설명을 위한 약간의 텍스트도 두 개씩 더 있어야 한다.
결국 현재 슬라이드를 구성하는 저 개체들이 모두 두 덩어리씩 더 있어야 한다는 말인데,
저 개체들을 몽땅 선택하여 복사 & 붙여 넣기를 해도 좋겠지만,
그 전에 한 가지의 작업을 선행한다면 복사하기도 쉬울 뿐더러 배치하기도 쉬워진다.
모래시계들과 숫자, 그리고 텍스트를 마우스로 모두 선택한 다음, Ctrl+G를 누르자.
선택한 모든 개체가 마치 하나의 도형인 것처럼 선택된다.
여기서 이전 시간에 살펴봤던 방법들을 활용하여, 동일한 개체를 2개 더 생성하자.
모래시계와 숫자, 그리고 텍스트를 그룹으로 묶으니 복제하는 것도 쉽고, 간격을 배치하는 것도 상당히 쉬워졌다.
이제는 숫자 변경 및 변경된 숫자만큼의 모래시계 색상 변경 작업을 할 차례이므로,
그룹화한 개체들의 그룹을 해제하자. 단축키는 Ctrl+Shift+G이다.
그룹화된 모든 개체를 선택한 다음 단축키를 누르면 한방에 해제할 수 있다. ㅎㅎ
반응형
'MS Office > Power Point' 카테고리의 다른 글
| [PowerPoint Tip-4] 슬라이드 줌 (0) | 2019.04.03 |
|---|---|
| [PowerPoint Tip-3] 서식 복사하기 (0) | 2019.03.16 |
| [PowerPoint Tip-1] 일정 간격으로 도형 복제하기 (0) | 2019.03.15 |