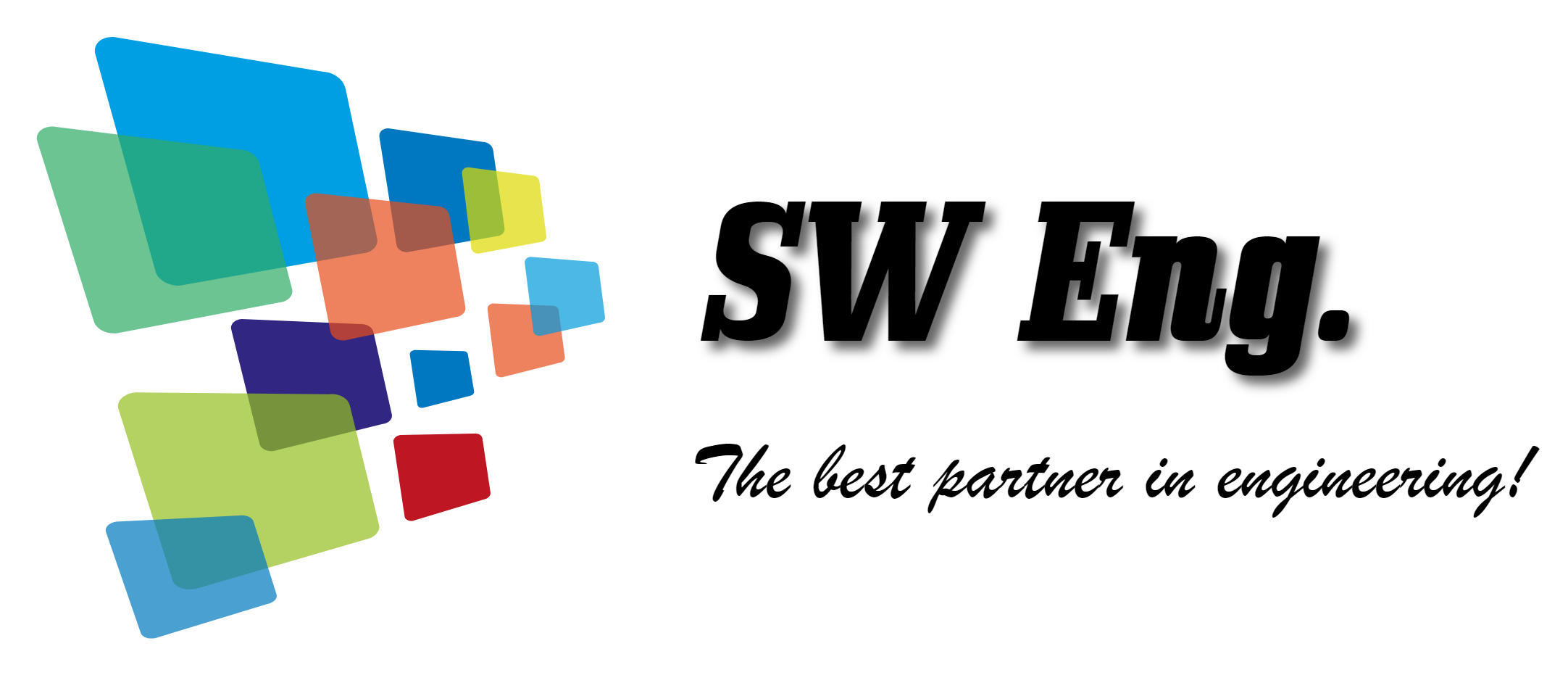프론트 패널에서 스위치나 LED 램프를 추가하면,
매칭되는 오브젝트가 블록 다이어그램에도 함께 추가된다는 것을 이전 글에서 알아보았는데요.
이 과정에서 컨트롤과 인디케이터 오브젝트에 대한 내용도 함께 알아보았습니다.
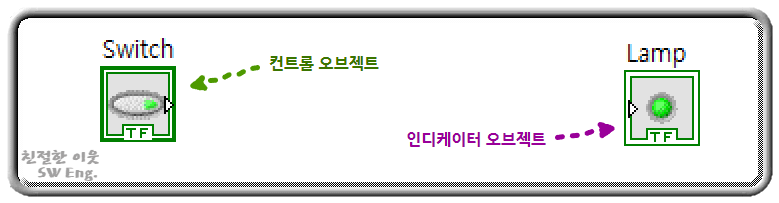
위 그림에서 볼 수 있듯이 이미지와 함께 오브젝트를 표현 (아이콘으로 표시)함으로써,
프런트 패널에 추가한 어떤 오브젝트와 매칭되는 오브젝트인지를 직관적으로 알 수 있게 만들어 주고 있는데요.
랩뷰를 이용해서 다양한 기능의 여러 프로그램을 작성하다 보면,
이렇게 오브젝트 내부에 이미지를 함께 표시하는 부분이 그렇게 크게 도움도 되지 않을뿐더러,
오히려 공간만 크게 차지한다는 느낌 때문에 아이콘 형태로 보는 부분을 해제한 상태로 프로그램을 많이 작성합니다.
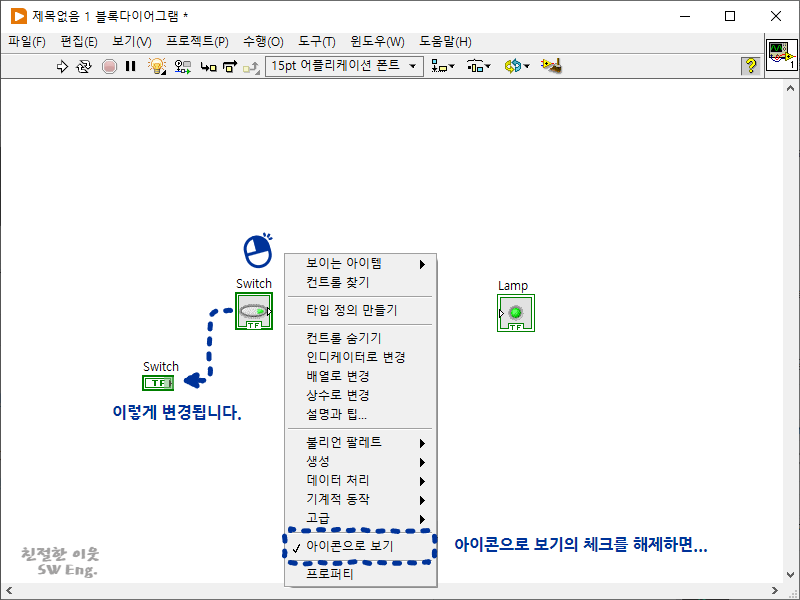
위 그림에서 보여드리는 방법에 따라 아이콘 보기를 해제할 수도 있구요.
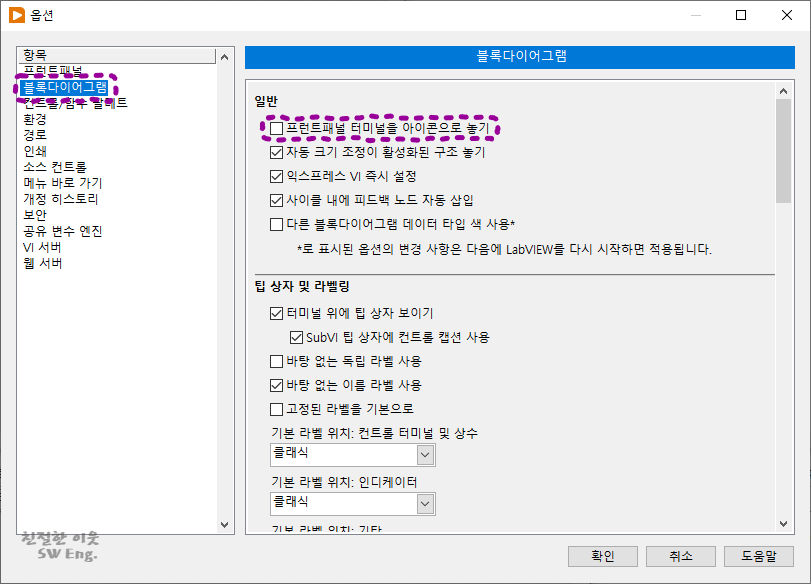
상단의 텍스트로 된 메뉴에서 도구 → 옵션을 클릭해서, 블록 다이어그램 항목의 '프런트 패널 터미널을 아이콘으로 놓기' 부분의 체크를 해제하면, 작은 형태의 오브젝트가 블록 다이어그램에 배치됩니다.
블록 다이어그램에 배치되는 오브젝트의 크기가 작아지더라도,
컨트롤 오브젝트인지, 인디케이터 오브젝트인지 정도는 외곽선의 두께를 통해 충분히 구분할 수 있고요.
표시되는 색깔을 통해 어떤 데이터 타입의 오브젝트인지도 구분할 수 있습니다.

랩뷰에서는 개발자의 직관적인 이해를 돕기 위해 데이터 타입 자체를 여러 색깔로 구분하는데요.
TRUE 또는 FALSE를 의미하는 불리언 데이터 타입의 경우 녹색으로 표시하구요.
정수형의 숫자 데이터는 파란색으로 표시합니다.
같은 숫자형 데이터이지만, 부동 소수 타입의 데이터는 오렌지색으로 표현하며,
문자열 데이터의 경우에는 분홍색으로 표시합니다.
물론, 클러스터나 배리언트와 같은 특수 목적의 데이터 타입들도 있습니다만,
일단 기본적인 데이터를 구분하는 색깔이 이렇다는 말이구요.
같은 정수형 데이터 안에서도 부호를 사용하는 데이터인지 아닌지에 따라 세부적으로 나눠질 수 있고,
부동 소수형 데이터 안에서도 단정도인지 배정도인지에 따라 다시 나눠질 수 있습니다.
'Programming > LabVIEW' 카테고리의 다른 글
| 클러스터에 대해 알아보자. (0) | 2024.05.18 |
|---|---|
| 배열에 대해 알아보자. (0) | 2024.05.17 |
| 랩뷰로 작성한 프로그램 실행하기 (0) | 2024.05.17 |
| 랩뷰로 프로그램 작성하기 (0) | 2024.05.16 |
| 랩뷰에 대해 알아보자. (0) | 2024.05.16 |