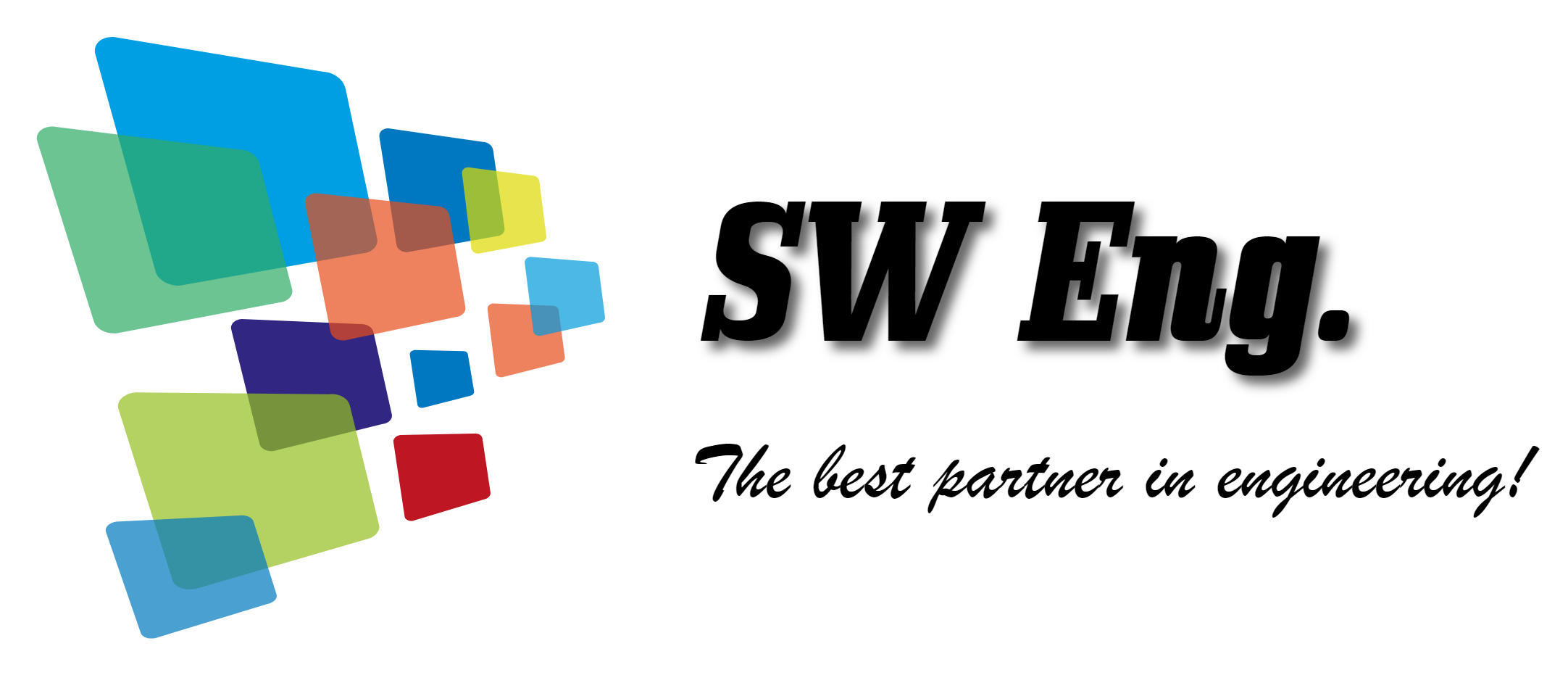이전 글에서, 랩뷰는 프런트 패널을 통해 사용자 인터페이스를 구현하고,
블록 다이어그램으로 내부 프로그램을 작성한다고 말씀드렸습니다.
그래서 이번 글에서는 실제로 랩뷰를 통해 어떻게 프로그램을 작성하는지,
그 방법에 대해 이야기해볼까 합니다.
개인적으로 랩뷰는 상당히 직관적이고 재미난 프로그래밍 환경을 제공하고 있다고 생각합니다.
그래서, 랩뷰에 처음 입문하는 초보자의 경우에도
어렵다는 느낌보다는 신기하고 재밌다는 첫인상을 많이 가지는데요.
오히려 그림이나 말로 설명하는 것이 더 이해가 안 된다고 생각할 정도로
프로그램을 쉽게 작성할 수 있습니다.
그런 이유로, 프로그램을 작성하는 방법에 대한 시연 영상을 하나 만들었으니,
일단 아래의 영상부터 보고 계속해서 이야기를 이어나가겠습니다.
이전 글에서, 프론트 패널을 통해 사용자 인터페이스를 구현하고,
프로그램은 블록 다이어그램에서 작성한다고 말씀드렸는데요.
그래서 스위치 하나와 램프 하나를 프론트 패널에 추가하고,
이 둘을 서로 연결하는 프로그램의 작성 과정을 영상으로 보여드리고 있습니다.
영상에서 보시는 것처럼 오브젝트는 컨트롤 팔레트를 통해 추가할 수 있습니다.
그리고 프론트 패널에 인터페이스용 오브젝트를 추가하면,
이에 매칭되는 오브젝트 또한 블록 다이어그램에 추가되는데요.
사용자에 의해 입력되는 데이터를 블록 다이어그램으로 전달하거나,
블록 다이어그램에 작성된 프로그램이 실행되는 과정에서 변경되는 데이터의 상태를
프론트 패널에 배치된 오브젝트를 통해 보여준다고 생각하시면 됩니다.
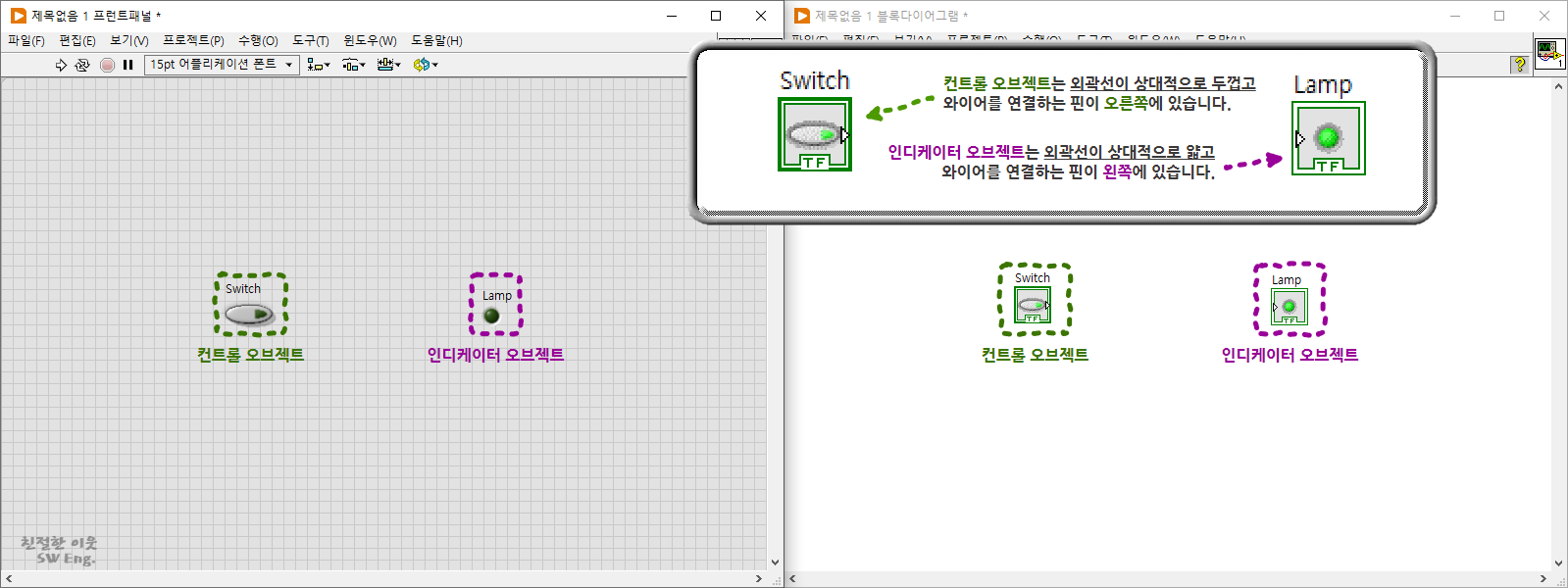
그래서, 사용자의 조작에 의해 데이터가 변경되는 오브젝트를 컨트롤 오브젝트라 하고요.
변경된 데이터를 사용자에게 표시하는 오브젝트를 인디케이터 오브젝트라고 합니다.
프런트 패널에 표시되는 컨트롤 오브젝트나 인디케이터 오브젝트는
생긴 형태만 가지고도 직관적으로 구분할 수 있지만,
블록 다이어그램에서는 구분이 쉽지 않습니다.
그래서, 랩뷰에서는 블록 다이어그램에 표시되는 컨트롤 오브젝트의 외곽선을 상대적으로 두껍게 표시하고요.
인디케이터 오브젝트의 외곽선은 얇게 표시하면서,
통상적인 프로그램의 실행 방향 (왼쪽에서 오른쪽...)을 고려하여,
와이어가 연결되는 핀을 컨트롤 오브젝트는 오른쪽에 두고, 인디케이터 오브젝트는 왼쪽에 둡니다.
다시 말해, 와이어가 연결되는 핀을 통해서도 구분할 수 있다는 말이지요.
'Programming > LabVIEW' 카테고리의 다른 글
| 클러스터에 대해 알아보자. (0) | 2024.05.18 |
|---|---|
| 배열에 대해 알아보자. (0) | 2024.05.17 |
| 랩뷰의 기본 데이터 타입 (0) | 2024.05.17 |
| 랩뷰로 작성한 프로그램 실행하기 (0) | 2024.05.17 |
| 랩뷰에 대해 알아보자. (0) | 2024.05.16 |