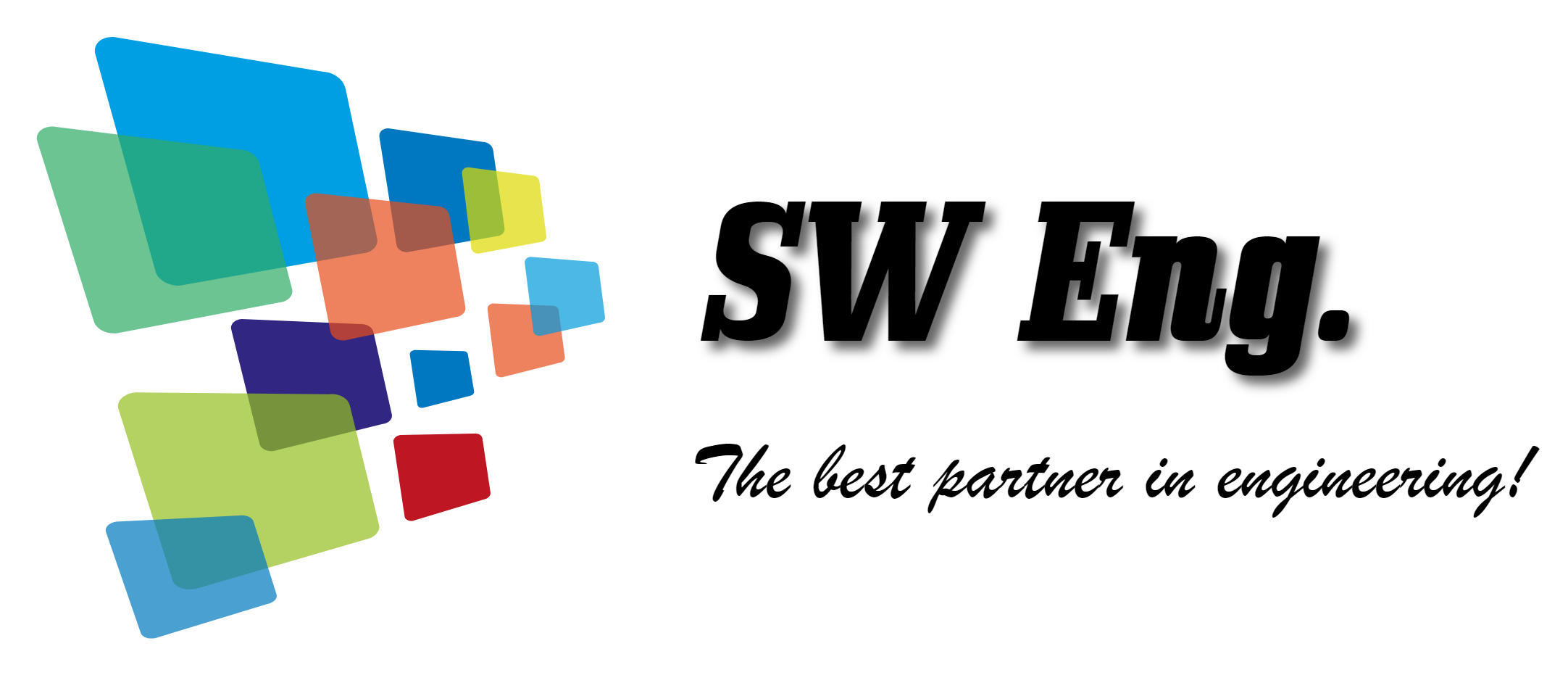반응형
블로그를 하다보면, 다양한 형태의 미디어들을 활용할 수 밖에 없는데,
그 중에서 가장 많은 비중을 차지하는 것은 아무래도 이미지일거다.
나름 신경써서 하나하나 캡쳐한 나의 노력들을 무단으로 누군가가 퍼간다는 것은
한 여름의 더위만큼 짜증나게 만들기 딱 좋으리라...
그런데, 다른 한편으로 생각해보자면 어차피 공개 블로그에 사용된 이미지인데,
말 없이 가져갔다고 퍼가는 행위 자체를 지적하기 보다는
처음부터 조금만 더 신경써서 워터마크를 박아두면 자연스레 해결되겠다는 생각이 들어,
정보글 하나 더 써보고자 한다.
제목대로, '포토샵 없이 워터마크 만들기!!'
시작해보자. ㅎㅎ
1. Pixlr 웹사이트에 접속하자.
이미지를 편집하는 프로그램들은 꽤 많이 있다.
기본적으로는 윈도우즈 기본 그림판이 있을 것이고, 프리웨어로 사용할 수 있는 픽픽도 있다.
이런 프로그램들은 가벼운만큼 사용하기가 아주 쉽지만, 가벼운만큼 기능도 제한적이다.
그러다보니, 이미지 편집을 전문적으로 다루는 사람들을 위한 별도의 프로그램도 있는데,
잘 알려진 포토샵이나, GIMP와 같은 프로그램이 여기에 해당된다.
전문가들을 위한 프로그램이니 기능도 어마어마하게 많다. 그러나, 그 만큼 다루기도 어렵다. (¬_¬)
Pixlr이라는 사이트가 있다.
포토샵만큼은 아니겠지만, 왠만한 이미지 편집 기능을 갖추고 있고, 사용도 생각만큼 어렵지 않다.
거기다가, 웹 기반의 이미지 편집 도구라 별도의 프로그램 설치 없이,
인터넷이 되는 환경에서라면 얼마든지 이미지 편집이 가능하다.
(난 사실 이게 제일 맘에 들어.. ✿♥‿♥✿)
일단 Pixlr 웹사이트에 접속하자. https://pixlr.com 이다.
Pixlr 에디터를 실행시키면,
역시, 좋은 기능을 무료로 제공하는 웹 기반 툴에 광고가 빠질 순 없지!!
약간은 서로에게 민망할 수도 있는 광고가 나와서 잠시 모자이크... (^_~)
Pixlr 에디터를 실행시켜서 'Create a new image'를 선택한다.
작업 끝나고 저장할 때 이름 넣을 거니까 여기서 이름을 따로 입력할 필요 없다.
그리고, 작업 중간에 필요 없는 영역 잘라낼거니까 레이어의 크기도 중요하지 않다.
지금 만들려는 것이 워터마크니까, '투명 배경!!' 이것만 중요하다.
꼭, Transparent를 체크하고, OK를 클릭하자.
언타이틀 레이어가 '난 지금 투명한 상태에요..' 라고 온 몸으로 보여주고 있다. ㅎㅎ
일단, 여기까지가 포토샵 없이 워터마크를 만들기 위한 밑 작업이다.
2. 워터마크를 제작하자.
왼쪽 도구함에서 'A' 아이콘을 클릭하면, 텍스트 개체를 추가할 수 있다.
텍스트 창에 원하는 텍스트를 입력하고, 폰트나 크기, 색상 등등을 지정하자.
제주도민으로써 제주의 폰트를 쓰는 것은 인지상정!! ㅎㅎ
설정이 끝났다면, OK를 클릭하자.
참고로, 지금은 이미지 편집 방법을 살펴보는 것이 아니라 워터마크를 만드는 과정을 보고 있는 중이니까,
이미지 추가와 같이 Pixlr의 다른 기능에 대한 내용은 생략한다.
왼쪽의 도구함에서 '자르기' 도구를 선택한 다음,
워터마크로 사용할 영역을 선택하자.
그리고나서, 선택 영역 바깥쪽을 클릭하면 Confirm 창이 나오는데 Yes를 클릭하면,
불필요한 부분이 정리되고, 내가 원하는 부분만 남는다.
이제 워터마크를 파일로 만들어야하니까, File > Save를 클릭하자.
파일 포맷을 PNG로 선택하고, OK를 클릭하면 이미지를 PC에 저장할 수 있다.
반응형
'Computer 일반' 카테고리의 다른 글
| 유틸리티: 계산기 프로그램 (0) | 2019.04.16 |
|---|---|
| 유틸리티: 움짤 만드는 프로그램 (0) | 2019.04.15 |
| 윈도우즈 팁: 윈도우즈10 통합모드 만들기 (a.k.a God Mode) (0) | 2019.03.14 |
| 윈도우즈 팁: 윈도우즈 잠금화면 사진 저장하기 (0) | 2019.03.14 |
| 윈도우즈 팁: 윈도우즈10 유용한 기능 (Feat. 가상 데스크탑) (0) | 2019.03.14 |